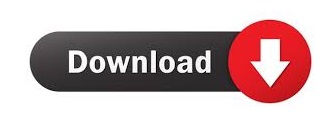
#ALLOW REMOTE DESKTOP WINDOWS 7 SOFTWARE#
However, you can bypass these limits by using third-party remote access software like Team Viewer or even Google Chrome.
#ALLOW REMOTE DESKTOP WINDOWS 7 WINDOWS 7#
While you can initiate a connection from any version of Windows 7, the computer you are connected to must be running Windows 7 Professional or higher. However, its functionality depends on which version of Windows 7 you have. Marked as answer by Kate Li Microsoft employee Sunday, J7:17 AM. In the black Command window that appears, type ipconfig and press the Enter. Proposed as answer by Roger Lu Tuesday, J5:04 AM. Allowing Remote Desktop Connections to Your Computer. If you use Windows 7 and cannot access Remote Desktop Services (the public computer lab environment) or Remote Desktop Gateway (allows connections to. To find the name of your computer, refer back to the “Enabling Remote Desktop” section of this article. One such way is a 3rd party app called team viewer. This has created a pain, since we must use some 3rd party remote connection. Now enter the name or the IP address of the computer. I have not realized Remote Desktop is not a part of standard Win 7 Home install. This will run the Remote Desktop application. Select “Remote Desktop Connection” from the search results. Alternatively, you can type “MSTSC” in the Run box and the Remote Desktop Connection windows will show up. Click the “Start” button and then type “Remote Desktop Connection” inside the search box.
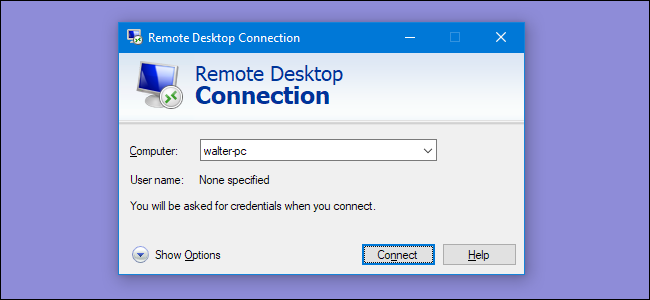
Now that you have enabled Remote Desktop, you can connect to the other computer remotely. After Local Group Policy Editor opens, expand Computer Configuration > Administrative Templates > Windows Components > Remote Desktop. If you are connecting from a Windows 7 or Vista computer, select the third option.

If you are connecting from a Windows XP computer, select the second option. Since we are interested in a Remote Desktop, focus on the Remote Desktop section.īelow the “Remote” section, there are three options. The right windows can make a home look beautiful from the outside in and from the inside out. New windows are a great investment, as they add tremendous value to your home. Neither the interior nor exterior should be neglected. Go to the left-hand corner of the screen and click “Advanced System Settings.” This is where you can change the computer’s name, virtual memory settings, System Restore points, etc.Ĭlick the “Remote” (rightmost) tab to access the Remote Desktop settings.Īfter you access the Remote tab, you will notice two sections: Remote Assistance and Remote Desktop. Enable Remote Desktop Access Windows 7 Home Premium. It is what you are going to use to connect to the other computer. Move the cursor to the right side of the menu and right-click “Computer.” Select “Properties.” The next window will display the basic configurations and specifications of your computer.
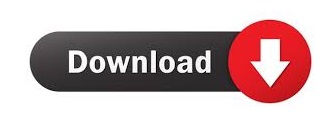

 0 kommentar(er)
0 kommentar(er)
